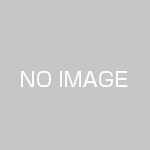しますのでよろしくお願いいたします!!
それに合わせてブログも掲載していきます。
毎月更新していきますので是非ご覧ください!!
当ブログではPCで出来る事について記載していきます。
詳しい操作や機能説明等は教室のレッスンにて行いますので、もし興味がございましたら教室までお越しください!!
今回はタイトルにもあります通り、Excelの使い道について書いていきます。
学校生活や会社での業務等、様々なシーンで活用することができる便利なソフトです。
是非参考にして下さい!!
- どんな時にExcelを使うのか
- Excelで出来る事
- 商品情報等の整理、データベース化
- 在庫数の管理や家計簿
- 名簿、メニューや一覧表
- 便利な関数について
- SUM関数
- AVERAGE関数
- COUNT関数
- TODAY関数
- デザインの整え方
- 最後に
その名前の通り、様々な表を作ったり、計算したりすることができます。
これらの機能を活用してデータを整理したり、視覚的にわかりやすいグラフに変換したり
するためにExcelは使われています。
例えば、会社に入社してからの情報整理や資料に添付するグラフの作成、在庫の管理表等
活用法方は様々です。
その他にも様々な機能があり、アイデア次第では上記以外にも多種多様な使い道があります。
今回はその中でも特に使いどころの多いものを紹介していきます。
その中でも便利で作りやすいものを下にリストアップしていきます。
表を作成した後に金額や商品番号等でソートすることができます。また、顧客の出身地や性別などでフィルタリングするといったことも可能です。
これらの作業は何度でもやり直しができます。一度完成した表に後から情報を追加することも容易です。
機能があります。簡単な四則演算はもちろん、範囲を指定しその中にある数字を合計する、平均を出す、あるいはある一定の数字以上のものは色を変える等々
数字を管理する上で便利なものがたくさんあります。これらを利用して毎月家計簿を作ることで先月や昨年との比較をしたり、
出費全体からの比率を出したりすることもできます。
また、あらかじめ在庫管理表を作り、補充ラインを設定することで在庫が一定数を下回ったときにその数字の色を変えることで気づきやすくする、
月ごとの在庫の推移を出す、などの機能を持たせることができます。
タイトルがあり、左列に名前、真ん中に性別、右列に性別などといった列ごとに整理したり、行ごとに整理するといった表を
作る際にはExcelが最も適しています。そこから上記のようにデータベース化したり、数の管理をしたり等、応用することもできます。
なので、まずは簡単な表を作成し、データを整理したうえで自分のしたいことに合わせて様々な機能を使っていくのが良いかと思います。
次からはそれらを作るために便利な関数を解説していきたいと思います。
セルに「=SUM(始まりのセル:終わりのセル)」と入力することで合計値が計算され、出力されます。
また、範囲を選択する際には、セルに打ち込む以外にも合計したい範囲を直接選ぶことでも関数内に入力されます。
この時、選んだ範囲が色付きの線で囲まれます。これはSUM関数以外でも使えます。
上記のSUM関数と使い方は全く一緒となります。
その個数を出力する関数になります。こちらも上記の関数と使い方は同じになります。
セルに「=TODAY()」と入力するだけでOKです。
ファイルを開いたり、保存した際にその時点での最新の年月日が出力されます。
また初期設定のままだと「yyyy/mm/dd」の表記ですが、
設定を変更することで「何年何月何日」表記に変更することもできます。
情報ごとの境界がなかったり、セルから文字がはみ出していたりすると見づらく、また目的の情報が
見つけ出せなかったりします。すっきり見やすい表にするためにもデザインを整える事が大事になってきます。
その際に使われるのがいくつかあるので解説していきます。
1つ目が罫線の設定です。Excelでは各セルの各辺毎に罫線を設定することができます。これを用いて表の外枠を
太線にしたり、各情報を線で区切ったり、境界を破線にしたりすることができます。
2つ目がセルの大きさの設定です。住所や電話番号等、どうしても長くなってしまう情報を1つのセルに収めたい場合、
セル自体の大きさを変えることで対応することが可能です。Excel上部にあるA,B,C…とある部分で行の境目に
マウスポインタを持っていくと形が変わります。この状態で左右にドラッグすることでその行の横幅を変更することができます。
また、左にある1,2,3…とある部分にマウスポインタを持っていくことでも形が変わります。
この状態で上下にドラッグすることで列の縦幅を変更することができます。
3つ目に複数のセルの結合です。タイトル部分は横幅を広くしたいけどそのすぐ下は小さくていいな、なんて時には
セルの結合を使用します。複数のセルを合体し、一つのセルとして扱うとができます。
基本見出しやタイトル等、大きく見せたいものはこのセル結合を使用していきます。
最後に文字寄せです。セル内の文字を左右中央のいずれかに寄せることができます。
数字は右寄せ、文字は左寄せ、タイトルや見出しは中央が一般的です。
以上が基本的な見た目を整える方法になります。
これらをケースごとに使い分けをし、見やすく整えていくことになります。
より詳しくは当教室のレッスンにて実際に触ってもらいながら学ぶのが一番かと思います。
もし興味がございましたらぜひご連絡くださいませ。
ここまでお読みいただきありがとうございました!!