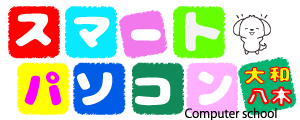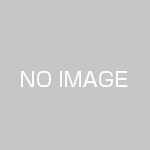とうとう4月に入りましたね!!
新しい年度の始まり、挑戦の季節です。気持ちを新たに順風満帆な一年を過ごせるようなスタートを目指しましょう!!さて今回は、前回記載したExcelと並んでよくつかわれるソフト、Wordについて書いていきたいと思います!!
新しい年度の始まり、挑戦の季節です。気持ちを新たに順風満帆な一年を過ごせるようなスタートを目指しましょう!!さて今回は、前回記載したExcelと並んでよくつかわれるソフト、Wordについて書いていきたいと思います!!
-
- どんな時にWordを使うのか
Wordは文章作成ソフトとも言います。
その名の通り文章を作成するためのもので、お客様への案内や上司への報告書等に利用されることが多いです。
また、画像の貼り付けや背景の設定等を用いることでチラシ・広告やハガキ、年賀状なんかもきれいに作ることができます。
このように文章作成ソフトと言いながらも幅広く、様々な活用方法があります。
その名の通り文章を作成するためのもので、お客様への案内や上司への報告書等に利用されることが多いです。
また、画像の貼り付けや背景の設定等を用いることでチラシ・広告やハガキ、年賀状なんかもきれいに作ることができます。
このように文章作成ソフトと言いながらも幅広く、様々な活用方法があります。
-
- Wordで出来る事
Wordを活用することによってさまざまなものを作成することができます。
下にいくつか例を挙げていきます。
下にいくつか例を挙げていきます。
-
- 連絡事項等の文章
Wordと言えばこれ、といった感じの活用法です。簡単な文章の羅列から箇条書き、一覧表等々を作成することができます。
実際の紙の範囲に直接打ち込むのでレイアウトなどを直感的に決めることができます。また、文字の寄せる場所や色、大きさなども自由にできます。
実際の紙の範囲に直接打ち込むのでレイアウトなどを直感的に決めることができます。また、文字の寄せる場所や色、大きさなども自由にできます。
-
- 論文、レポート
こちらもWordの活用としては定番かと思います。
文字がメインとなる論文・レポートは勿論、画像の貼り付けや表の挿入、文字の配置などを駆使して見やすいものを作成することが出来ます。
文字がメインとなる論文・レポートは勿論、画像の貼り付けや表の挿入、文字の配置などを駆使して見やすいものを作成することが出来ます。
-
- ハガキ、年賀状
Wordではレイアウトをハガキサイズに変更することが出来ます。これを利用することで飾宇が必要になってくる招待のハガキや年賀状等を作成し、住所のみを手書き、または別途打ち込むことによって大幅に手間を短縮できます。住所の書き損じ等をなくす意味でもWordで打ち込んだほうが効率よく作成することが出来るかと思います。
- Wordにある便利な仕様
Wordを使う主なシーンは上にあげた通りです。次にWordを活用していく中で便利な仕様を解説して生いきます。
-
- インデント機能
インデントとはWord上での文字の位置を行毎に調節できる機能です。やり方は簡単で調整したい行を選択し、画面上部にあるつまみを動かすだけです。左側にあるつまみを動かすことでその行の左端を、右側にあるつまみを動かすことで行の右端を調節することが出来ます。これにより無駄なスペースキーの連打や自然な改行の配置等が可能となります。
-
- 文字に下線を引く
文章中、重要な語句や注目してほしいフレーズ等、強調したい箇所によく使われるのがこの下線です。実際のメモ書きなんかにもよく使われる手法ですが、Wordでも再現することが出来ます。下線を引きたい箇所を選択し、ホームタブに存在するフォントから下線を選択することで引くことが出来ます。もしくはctrlキーとUを同時に押すことでも実行することが出来ます。
-
- 表作成
Excelをわざわざ立ち上げなくとも簡単な表でしたら実はWord内でも作成可能です。表を置きたい箇所を選択しておき、画面上部にある「挿入」タブから「表」をクリックします。するとセルの個数などを設定できますので好きなものを選び、クリック。するとWord内で表が作成されます。Excelのような様々な計算機能はないですがそれを使わない場合はこちらでも十分かと思います。
- グラフ作成
本格的なグラフを作成するためには別枠にてExcelを立ち上げ、そこで本腰入れた作業をする必要がありますが、簡易的なグラフであればWordから作成することが出来ます。グラフ作成の方法ですが、上部の「挿入」タブから「グラフ」をクリック。すると様々な書式が出てくるのでお好みのものを選択します。すると小さいExcelのようなものが表示され、データを打ち込めるようになります。必要箇所に入力を済ませたら右上の×を押して終了です。その後、細かい場所の調整や余白、大きさ等をWord上で弄ることが出来ます。
- 文字の配置
Wordでは文章の形をそのまま編集することが出来ます。その中でも重要なのが文字の配置です。左上に宛名を、その行の真ん中にタイトルを、左下にはページ数を等々、様々な場所に文章をちりばめることで見やすい資料を作成することが出来ます。Wordでは複数の手法で位置を決めてあげることが出来ます。そのうちの一つが先ほど述べた通り「インデント機能」です。各行の右端、左端を設定することで文字の配置を動かすことが出来ます。
また、単純に文章を始めたい場所でダブルクリックをすることでその位置から文章を始めることが出来ます。これは同じ行に別の文章があったとしても使用することが出来ます。さらに、この機能を使った際に現れる「矢印マーク」までは前後の文章の位置を変えることなく新規の分を挿入することが出来るので後から追加したい場合でも現在のレイアウトを崩さずに済みます。
また、単純に文章を始めたい場所でダブルクリックをすることでその位置から文章を始めることが出来ます。これは同じ行に別の文章があったとしても使用することが出来ます。さらに、この機能を使った際に現れる「矢印マーク」までは前後の文章の位置を変えることなく新規の分を挿入することが出来るので後から追加したい場合でも現在のレイアウトを崩さずに済みます。
- 最後に
以上が基本的なWordの使用方法となります。
より詳しくは当教室にて実際に触りながら慣れていただくのが一番理解しやすいかな、と思いますので是非お越しくださいませ!!ここまでお読みいただきありがとうございました!!
より詳しくは当教室にて実際に触りながら慣れていただくのが一番理解しやすいかな、と思いますので是非お越しくださいませ!!ここまでお読みいただきありがとうございました!!